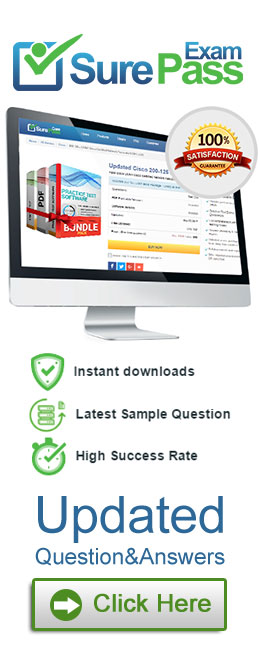You are working on an existing project that is connected to a GIT version control system Which Context menu option should be used to provide local versions of files to the remote repository?
Correct Answer:
B
The Push option is used to provide local versions of files to the remote repository in a GIT version control system. Pushing is the process of uploading local repository updates to a remote repository. By pushing changes, other users who have access to the remote repository can view and collaborate on the project1. To push changes to a remote repository, the project must be committed locally first, and then the Push option can be selected from the context menu in UiPath Studio2. References: Pushing changes to a remote repository and Managing Projects with GIT from UiPath documentation.
A user reported unexpected behavior from a process that is in Production. After reviewing the process, a developer noticed that one of the Queue Items that was processed has a status of "Abandoned" in UiPath Orchestrator.
When is a Queue Item moved to an "Abandoned" status in UiPath Orchestrator?
Correct Answer:
B
A Queue Item is moved to an “Abandoned” status in UiPath Orchestrator when the item
was “In Progress” but the transaction status was never set to “Successful” or “Failed”. This can happen when the item remained in the “In Progress” status for a long period of time (approx. 24 hours) without being processed, or when the Robot that was processing the item encountered an error or was stopped1. The “Abandoned” status indicates that the item was not completed and needs to be retried or deleted. The item can be retried manually from the Transactions page in Orchestrator, or programmatically using the API2. The item can also be deleted manually from the Transactions page, or automatically using the Auto Delete option in the Queue settings3. References: Queue Item Statuses, Changing the abandon status of Queue Transaction, and About Queues and Transactions from UiPath documentation and forum.
DRAG DROP
What are the steps to publish a project from UiPath Studio?
Instructions: Drag the Description found on the "Left" and drop on the correct Step Sequence found on the "Right".
Solution:
The steps to publish a project from UiPath Studio are:
✑ In the Design ribbon tab, click on the “Publish” button. The Publish Project window opens. (UiPath Studio documentation1)
✑ Fill in the necessary publishing details, such as the project name, version, and description. You can also add release notes and select the environment where the project will run. (UiPath Studio documentation1)
✑ Choose the desired publishing option, such as Orchestrator, Local, or Custom NuGet feed. Depending on your choice, you may need to provide additional information, such as the Orchestrator URL, the local folder path, or the custom feed URL. (UiPath Studio documentation1)
✑ Click on the “Publish” button to initiate the publishing process. A confirmation message will appear when the project is successfully published. (UiPath Studio documentation1)
Short Explanation: Publishing a project from UiPath Studio means creating a package that contains all the files and dependencies required to run the automation process. The package can be deployed to different locations, such as Orchestrator, a local machine, or a custom NuGet feed. Publishing a project from UiPath Studio involves four main steps: clicking on the Publish button, filling in the publishing details, choosing the publishing
option, and confirming the publishing process. (UiPath Automation Developer study guide2) References:
✑ 1: Publishing Projects from Studio - UiPath Studio.
✑ 2: UiPath Certified Automation Developer - Learning Plan.
Does this meet the goal?
Correct Answer:
A
A developer is building a process that needs to click an element which requires a mouse hover to become visible. However, the element does not appear with the default click setting. The input method for the Click activity is Send Window Message
Which property should the developer configure to be able to click the element?
Correct Answer:
A
The input method for the Click activity determines how the click is performed on the target element. The Send Window Message input method is fast and reliable, but it does not support hovering over elements. Therefore, the developer should use the Hardware Events input method, which simulates the real mouse and keyboard actions. The CursorMotionType property specifies how the cursor moves to the target element. The Smooth option makes the cursor move in a natural way, which can trigger the hover effect on the element. (UiPath Studio documentation12)
References:
✑ 1: Input Methods - UiPath Studio.
✑ 2: Click - UiPath Activities.
A developer is working with an application that allows all types of input methods for the Type Into activity. Which property should be enabled for the fastest execution?
Correct Answer:
C
The Simulate option is a property of the Type Into activity that enables the fastest execution of the activity. This is because the Simulate option does not rely on the hardware drivers or the UI elements to perform the typing action. Instead, it uses the technology of the target application to directly inject the text as a stream of characters. This makes the Simulate option faster, more reliable, and more compatible than the other input methods. The Simulate option also allows the activity to run in the background, meaning that it does not require the application to be in focus or visible.
References:
✑ Type Into - UiPath Activities
✑ Input Methods - UiPath Studio
✑ UiPath Type Into Activity: Step-by-Step Guide with Examples - RPA Tutorial